If you live in England, you can register for Patient Access online, to create a basic Patient Access account and then connect with your practice. The basic account will allow you to book one appointment (face-to-face or a video consultation) before attending at your practice with ID to complete the registration and for example, get access to your medical record and book further appointments online.
Not all practices allow patients to register online. If this option is not available once you have entered your practice's postcode, you will need to collect a registration letter from them.
From version 2.7.8.1, video calls are no longer supported in the Firefox browser.
Contents
This article will cover the following:
- What is a video consultation?
- What is required for you to take part in a video consultation?
- How to book a video consultation on Patient Access?
- How to take part in a video consultation on Patient Access?
- Settings and controls
- Troubleshooting
- Connection problems
- No camera and/or audio
What is a video consultation?
A video consultation allows you to speak to your clinician or pharmacist from the comfort of your own home without needing to visit your GP practice or pharmacy. Video consultations are, therefore, a great way of seeing your clinician or pharmacist if you're unable to attend your GP practice or pharmacy in person.
What is required for you to take part in a video consultation?
To take part in a video consultation on Patient Access you will require the following:
- An active Patient Access account.
- Access to the internet though the laptop with a compatible browser (Firefox or Google Chrome).
- Access to the internet through a mobile device.
- A web cam and microphone for laptop access or a mobile device with a camera and microphone.
- Downloaded the Patient Access app if using a mobile device (Android or IOS).
Book a video consultation with your GP practice
You must connect your Patient Access account to your GP practice to book GP appointments. Please click here for step by step guidance on how to connect to your GP practice.
If you would like to book a video consultation with your GP practice, follow these simple steps.
- Sign into Patient Access using your email or user ID and password.
- Do one of the following:
- Select Book appointment from the Upcoming appointments section of the homepage, or
- Select Appointments from the dashboard, then select Book appointment.
- Under the 'Your GP practice appointments' section, select the appointment type that refers to video or video consultation.
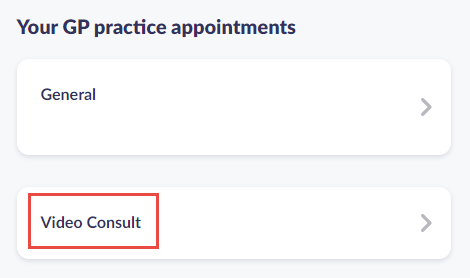
The appointment type is only displayed if there are available appointments to book.
- Select Filter clinicians, if required, to filter by Practice Member, Gender or Language.
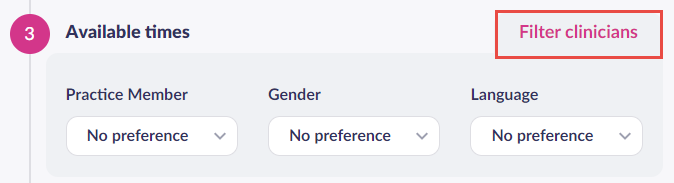
- Select the date for the appointment, or use the arrows left and right to see more available dates.

- Select the appropriate time.
- Add the reason for the appointment. For example, this might include the symptoms you're experiencing so your GP is aware prior to your appointment.
- Select Book appointment.
The video appointment has been booked.
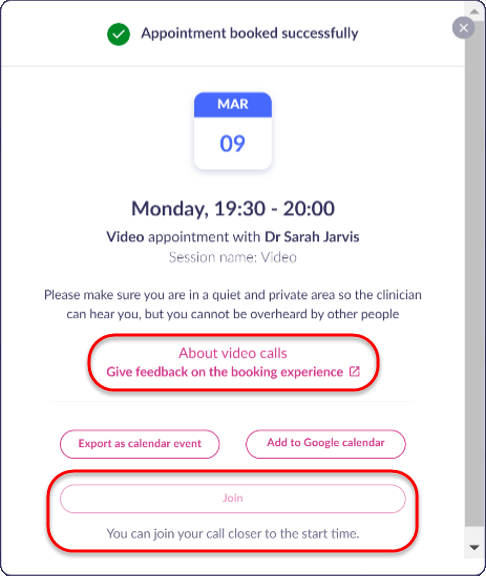
- You can find out more about video calls by selecting About video calls.
- You can choose to print or export/add the appointment to your calendar at this point by scrolling down.
- The ‘Join’ button to join the video consultation will not be available until 15 minutes before your appointment time on the date you have selected.
Book a video consultation with a pharmacy
If you would like to book a video consultation with a pharmacy, follow these simple steps.
- Sign into Patient Access using your username (email or user ID) and password.
- Select ‘Appointments’ from the dashboard, then select ‘Book appointment’.
- Scroll down to the ‘Pharmacy’category, then select 'Pharmacy Video Consultation'.
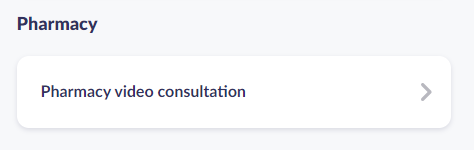
- Search for a local pharmacy using your postcode. A list of local pharmacies offering video consultation appointments will then then displayed.
- Select the pharmacy you wish to book a video consultation with and then to the right of this select a date and time for your appointment. To view more dates use the arrows to the left and right. To view more available times scroll down.
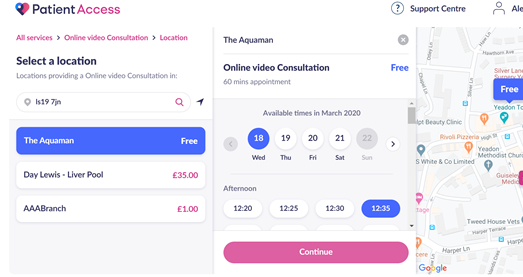
- Once you have selected a date and time click Continue.
At the ‘Confirm your booking’ screen you can double check and edit you information if needed before confirming the booking. Once happy, click the tick box next to ‘I agree to the Additional Services Terms of Use’ and then select ‘Book appointment’.
If you are booking a paid service insert your online payment method. You can use the tick box next to ‘Save for future payments’ if you would like your payment information to be securely stored for future bookings so you are not required to put your online payment method details in again.
After you have done this select ‘Book appointment’. Your video consultation has been successfully booked. You will receive a notification to your email of this appointment. You can also choose to ‘export as calendar event’ or ‘add to Google calendar’.
You can find out more about video calls by selecting ‘About video calls’.
Click here to read more about pharmacy appointments.
Take part in a video consultation using Patient Access
The guidance below will take you through how to take part in a video consultation you've booked on Patient Access.
The ‘Join’ button to join the video consultation will not be available until15 minutes before your appointment time on the date you have selected.
- Sign into Patient Access using your email or user ID and password.
- In the Upcoming appointments section of the homepage, click Join below the appointment details.
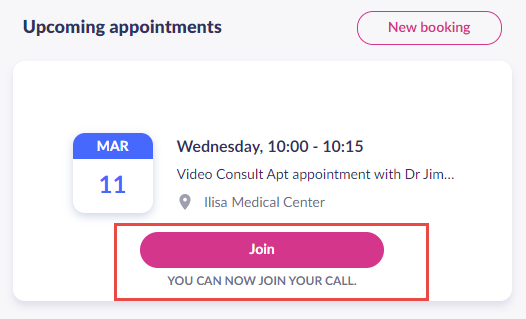
You can also Join using the blue notification banner at the bottom of the page.
- If the clinician or pharmacist has already joined you'll be connected immediately, otherwise you'll be in 'the waiting room' until they join.
Whilst waiting for your video consultation to begin you can view important information about video calls by clicking ‘About video calls’. When your clinician or pharmacist joins, you'll be notified on screen, and your consultation will begin automatically.
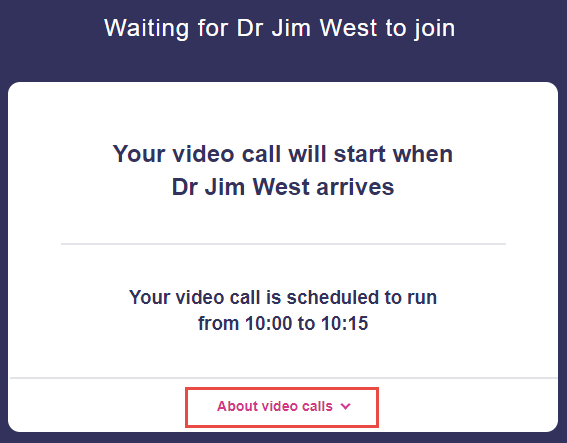
Settings and controls
During the consultation you can use the icon detailed below to control the microphone. Make sure the device you are using to connect to the consultation is not on mute, or your clinician or pharmacist will not be able to hear you.
| Option | Use to |
| Mute, unmute and control your microphone volume. |
Troubleshooting
Connection problems
If there is a problem with the video call (such as a problem with the network) the call will try to attempt to reconnect you and the clinician or pharmacist. A message will be displayed to advise this. If we are unable to reconnect you, please contact your practice to arrange a new appointment.
No camera and/or audio?
Please ensure that you have enabled your camera and microphone for the video consultation and that it is not on mute.
Using a desktop PC:
If you're using a desktop PC for your video consultation, ensure that you've allowed access on your Google Chrome browser for accessing your video and microphone for the call. For more information please visit:
Google Chrome:
https://support.google.com/chrome/answer/2693767?co=GENIE.Platform%3DDesktop&hl=en
From version 2.7.8.1, video calls are no longer supported in the Firefox browser.
Using your mobile phone:
IOS and Android: To enable your microphone and camera please select ‘Allow’ when the prompts appear on screen.
Still having a problem?
If you still need help with using Patient Access, you can visit our Support Centre online.
If you want to discuss medical issues, please contact your practice











